
USA Learns will be closed on September 5 because we are adding new activities to the USA Learns Citizenship course.

As students enroll in (or add) your class, they will be added to your class roster. From the class roster, you will be able to view their email addresses, when they last accessed the class online, their status, and their scores. You will be able to change basic student account information (i.e., passwords, email address, etc.).
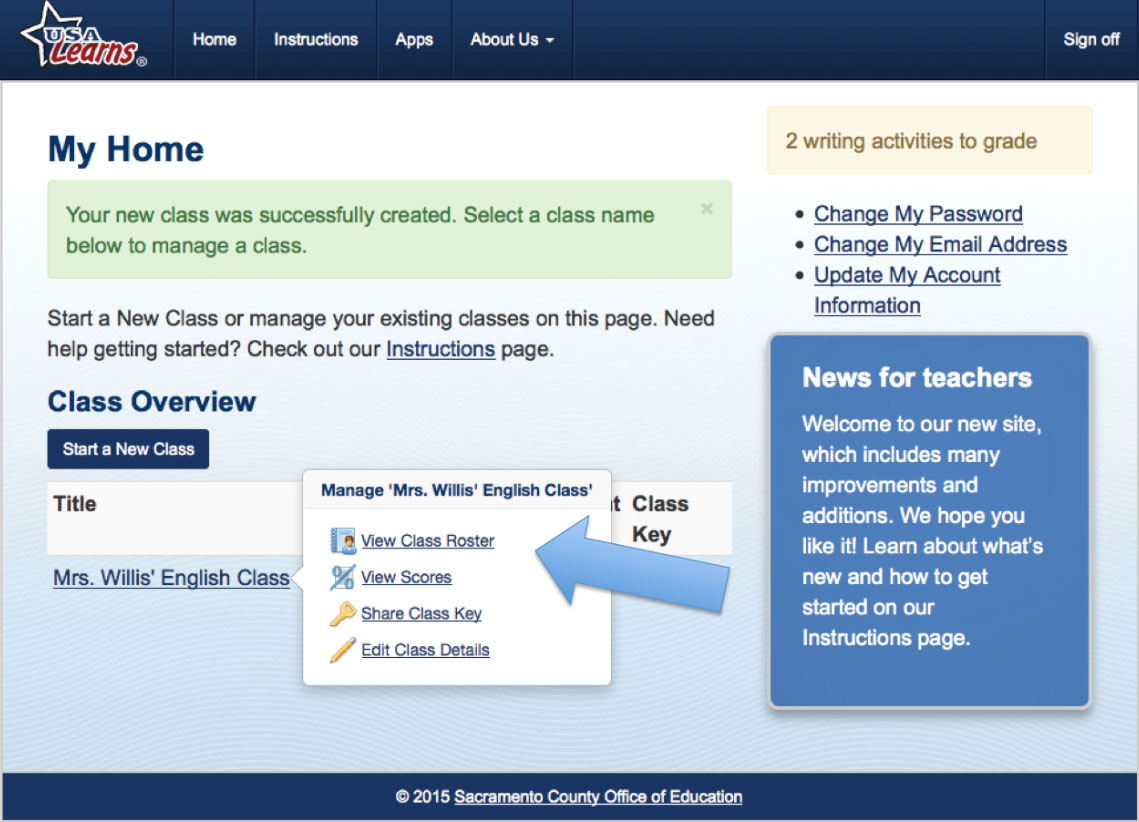
Here are a few quick tips to help you manage your students and classes in USA Learns…
After a student registers on USA Learns, he can then enroll in a teacher’s class. To enroll in your class, the student will enter your unique class key, which you will provide to the student. The class key is auto-generated for you. Simply copy it from your class list on your teacher homepage or select the class title and then copy from there. You will notice various easy ways to distribute the class key to your students.
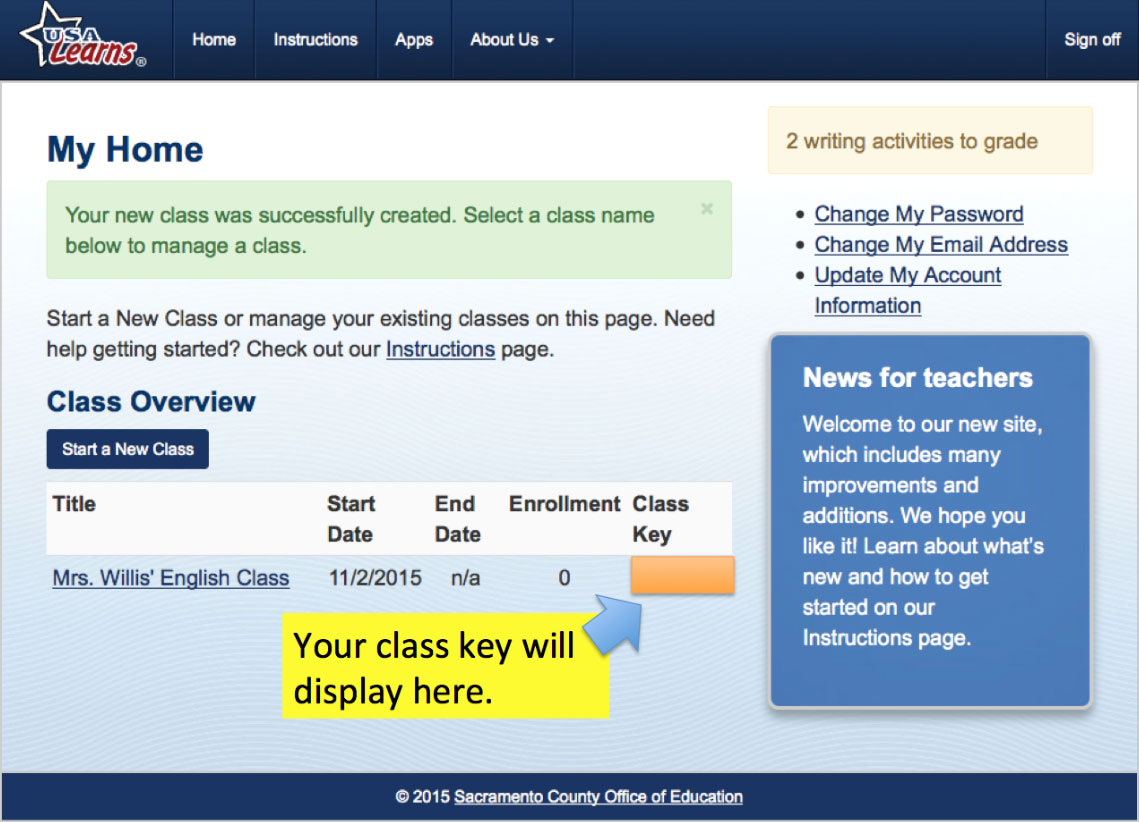
If a student is no longer actively taking your class, but you don’t quite want to delete him, you can temporarily deactivate his account. On the Class Roster page, click the  in the ‘Is Active?’ column to change it to
in the ‘Is Active?’ column to change it to  . To change the student back to active status, just click the
. To change the student back to active status, just click the  again to change it back to a
again to change it back to a  .
.
A summary of a student’s grades and progress can be seen by going to the Class Roster and clicking a student’s name. Select ‘Student Scores’ from the pop-up box.
From your teacher My Home page, open one of your classes. As you drill down into a class you’ll see the average scores of the students in that class. Select the scores by holding down the left button of your mouse and dragging down. You’ll see the scores highlight. When finished, select CTRL+C (copy) to copy the text. Then open a Word or Excel document (also Docs or Sheets) and select CTRL+V (paste) on your keyboard. The text that you selected should retain its column format and, within Excel or Sheets, you can generate reports using query functions.
Do the same for individual student grade reports.
Do you want more tips for using USA Learns as a teacher? Visit our Instructions page.